Python Kurulumu
Python Kurulumu¶
Linux Üzerine Python Kurulumu¶
$ sudo apt-get install software-properties-common
$ sudo add-apt-repository ppa:deadsnakes/ppa
$ sudo apt-get update
$ sudo apt install python3.8
$ sudo apt-get install python3.8-dev
$ sudo apt-get install python3.8-pip
En sonda yaptığımız yüklemeyi şuan için yapmanız gerekmiyor
$ sudo apt-get install python3.8-pip
Burada Python’un paket yöneticisi olan pip kurulumunu yapıyoruz pip’i
{% page-ref page=”kuetuephane-moduel-ve-paketler.md” %}
Adlı konuya geldiğimizde daha detaylı inceleyip kullanacağız, bu yüzden gerekli değil. Bash konsolunuzu açıp python3.8 yazarsanız kurulu olduğunu ve kullanıma hazır hale geldiğini aşağıdaki gibi göreceksiniz.
$ python3.8
Python 3.8.2 (default, Feb 26 2020, 02:56:10)
[GCC 7.4.0] on linux
Type "help", "copyright", "credits" or "license" for more information.
>>>
WSL Nedir ?¶
Wsl’nin açılımı Windows Subsystem for Linux \( Linux için Windows Alt sistemi \).
Sadece Windows 10 işletim sistemine sahip cihazlarda olan bu özellik sayesinde Windows üzerinden Linux kullanmanız için Virtualbox gibi araçlar kullanmadan çok daha hızlı bir şekilde Windows üzerinde Linux’u kurabilir ve kullanabilirsiniz, WSL sizlere bu imkanı sağlıyor.
WSL Kurulumu¶
Power Shell’i yönetici mod ile açıp aşağıdaki kodu çalıştırın.
Enable-WindowsOptionalFeature -Online -FeatureName Microsoft-Windows-Subsystem-Linux
Eğer isterse bilgisayarınızı yeniden başlatın.
Microsfot Strore \( Mağaza \) ‘e girerek
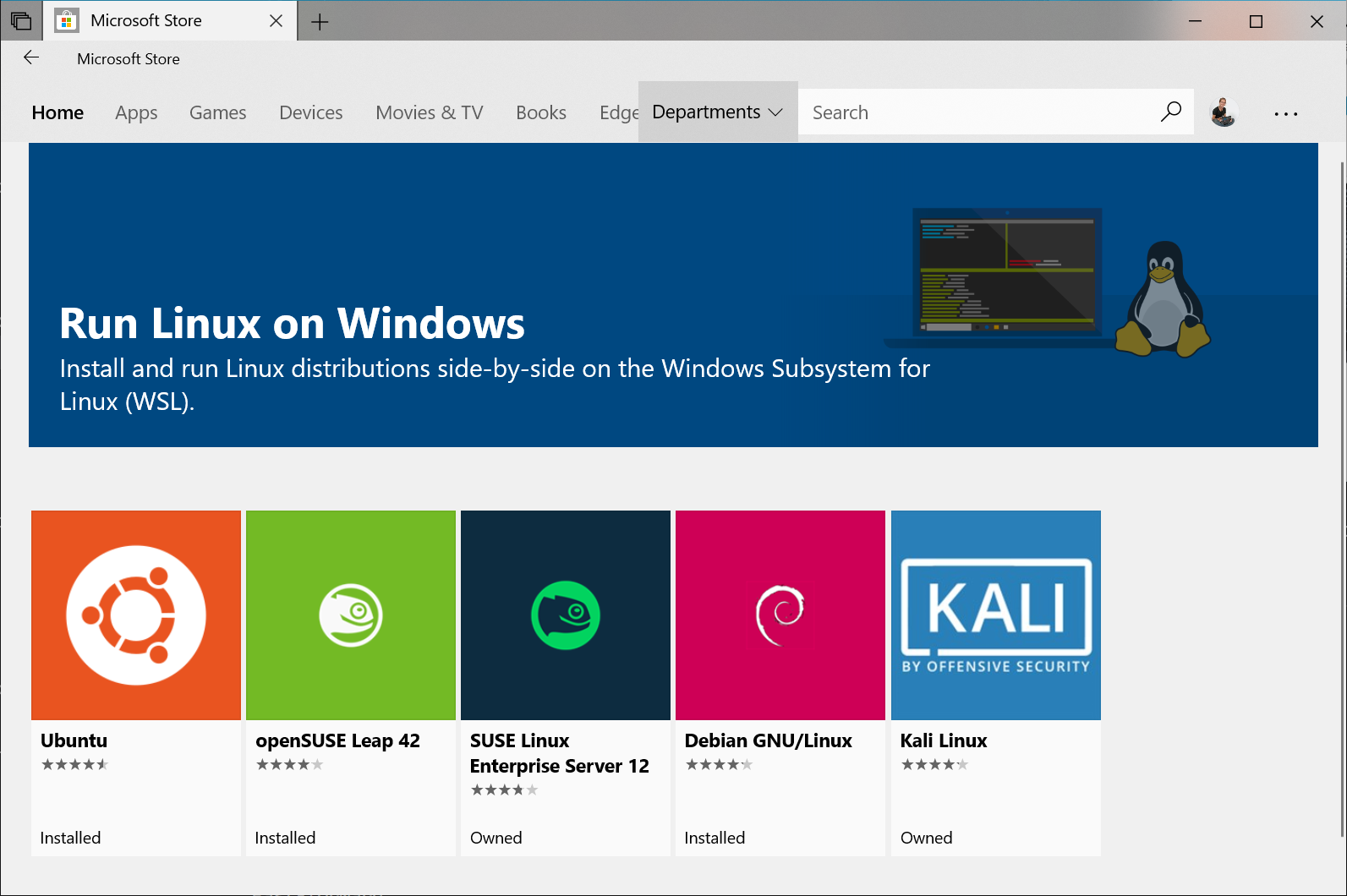
Ubuntu kurulumu yapın \( indirin \).
Daha fazla bilgi için ziyaret edin, https://docs.microsoft.com/en-us/windows/wsl/install-win10
İndirme tamamlantıktan sonra ilk çalışmada sizlerden kullanıcı adı ve parolası isteyecektir onları kendinize göre ayarlayın ve Python’u kurmak için yukarıda Linux için anlattığım bölümün aynısını yaparak Python kurulumunuzu yapın.
Python kurulumu bittikten sonra bulunduğunuz console ‘a python3.8 yazarak Python consolunuzu başlatabilirsiniz.
Windows Üzerine Python Kurulumu¶
Tavsiye etmiyorum, Linux , MacOS veya WSL kullanın.
Python’un kendi sitesinden https://www.python.org/ download bölümünden en güncel Python sürümünü indirin ve çalıştırın.
Karşınıza şöyle bir ekran gelecektir.
Aşağıda bulunan Add to Python 3.8 to PATH bölümünü yukarıdaki gibi seçin ve Customize installation bölümüne tıklarak devam edin.
Bir sonraki sayfada her şeyi seçili bırakın ve next’e basın.
Bir sonraki sayfayı yukarıdaki gibi doldurun ve insall tuşuna basıp yükleyin.
Yükleme bittikten sonra arama yerine Python yazarak, python’un console ‘una erişebilirsiniz, veyahut arama yerine cmd.exeyazın o console’a python yazın yine karşınıza python console’u çıkacaktır.
Kodlarımızı Nereye Yazacağız, Nasıl Çalıştıracağız ?¶
Python biliyor ve ufak denemeler yapmak için veya Python’a yeni başlıyor denemeler yaparak sonuçları görmek ve öğrenmek için işletim sisteminize uygun konsolu kullanabilirsiniz, cmd , bash gibi.
Text Editör Nedir ?¶
Çok kısaca text dosyalarını düzenleyen bir bilgisayar programıdır.
Atom Nedir?¶
Atom kısacası bir text editör’dür, başka bir çok editör olmasına rağmen, benim ilk kullandığım editör Atom oldu, şuan ise VScode kullanıyorum.
Editörleri veya IDLE leri araştırıp en çok hoşunuza giden ve rahat hissettiğinizi indirip kullanabilirsiniz, sizlere bunun için bir kaç keywordvereceğim.
vim, pycharm, emacs, atom, vscode
Created: April 16, 2024